.
Windows OS – Made of Silverlight
The site is windows4all.com and it feels like you are running an online copy of the Windows operating system in the browser. (Hit F11 to experience in full screen mode)
Windows4all not only replicates the look and feel of a freshly installed Windows Vista desktop environment inside your browser but comes with a variety of applications that are similar to the default applications included with Windows. These include Notepad, Windows File Explorer, Media Player, Calculator, Sidebar gadgets and even games like Solitaire and Spider.
Double click the IE icon on the desktop (or use the Vista start menu button) to fire up Internet Explorer and you’ll be able to browse the internet live inside this impressive Silverlight application.
It also includes a Notepad and when you save text files using this application, you can open the files again the next time you visit Windows4all on the same computer. You can install additional Silverlight applications into the Windows4all interface; you can pick the installers directly from from the internet or upload the files from your own computer into the Web OS.
Feature n utilies:
- File Explorer
- Internet Explorer
- Video Player
- Rich test editor
- RSS reader
- Virtual PC
- Notepad
- Paint
- Chat
- Calculator
- Games like Chess, Solitaire, Spider etc.
USB Bridge Cable
Connecting Two Computers Using Usb USB, also known as Universal Serial Bus, is one of the most useful computer-related technologies ever developed.
USB is used to connect printers, keyboards, digital cameras and even MP3 players to your computer.
But you can also connect two computers using USB...Want to know how..
Then Here it is.....
Steps:
USB is used to connect printers, keyboards, digital cameras and even MP3 players to your computer.
But you can also connect two computers using USB...Want to know how..
Then Here it is.....
Steps:
- Turn on both of the computers. Log in to Windows using an account with administrator privileges.
- Insert one end of the USB bridge cable into a USB slot on one computer, and the other end of the bridge into the second computer.
- Install the driver software for the USB bridge cable when the computers prompt you to do so. If you do not have driver software for the USB bridge cable, you may be able to download it from the cable manufacturer.
- Choose to install the USB bridge cable either as a link adapter or a network adapter. If you install it as a link adapter, you will only be able to transfer files back and forth. If you install it as a network adapter, you will have full network functionality.
- Complete the software installation. Your two computers should now be connected.
Most of us own more than one email account say for example, one from Gmail, one from Yahoo and one from Hotmail. If you are tired of logging into multiple accounts to check your inbox or to send emails, I have a solution here.
Gmail has an option to integrate multiple email accounts (email addresses) into a single Gmail account. Once you integrate multiple email addresses into your Gmail account, you can use the same account to send emails from different addresses and receive emails for different addresses. Let’s take a simple example
Suppose you have three email addressess (email accounts)
1.ABC@gmail.com
2. ABC@yahoo.com
3. ABC@hotmail.com
You can integrate the emails ABC@yahoo.com and ABC@hotmail.com to ABC@gmail.com and operate all the three accounts from your single gmail account. Here is a step-by-step procedure to do this.
1. Login to your gmail account.
2. Click on Settings at the top right corner.
3. Under Settings, click on Accounts tab.
4. Now you’ll see the first option “Send mail as:“
5. Under this option, click on Add another email address you own
6. Now a small new window will pop-up asking you to enter the details of your new email address.
7. Here you can enter any name and any email address. The email address need not belong to gmail only. You can enter your yahoo, hotmail or any other valid email address.
8. A Verification email will be sent to the address that you specify. Once you verify that you own the email address, it will be integrated to your Gmail account.
Now when you compose a new email, you’ll see an option to select from multiple address to send the mail. Also you’ll receive the incoming mails for multiple addresses to a single mailbox. I hope this will benefit you.
Before you leave, I should also tell you one good advantage of this. According to Gmail privacy policy, they will not send the user’s IP address in the outgoing emails. That means when you send an email from your Gmail account , the receiver will not be able to find out your IP address. But you don’t have this advantage in Yahoo or other email providers.
I really liked the breadcrumbs system in Vista address bar and wanted to add it in XP .I found a great program using which you can get Vista Breadcrumb’s address bar in Windows XP.
This application should be really helpful for those of you that aren't ready to switch to Windows Vista yet, but want to get some of the new features.

What you need -
- Windows XP with .Net Framework 2.0 or higher
- QT AddressBar
- Free time :P
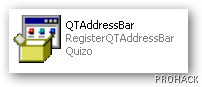
As application launches,Select the Install option, and then click the Next button to register the component with Windows.

The program may ask you to restart your system or to Log off and then login again. Here is a neat trick. Go to task manager,and restart explorer.exe by ending it first and then running it again by selecting File \ New Task option once you kill the process.This will save you from Log on-Log Off and restart headaches.Actually it just refreshes the explorer shell to check and apply new components.
Once you have restarted the explorer,you can now right-click on the toolbars area and do these two actions:
- Deselect Address Bar
- Select QT Breadcrumbs Address Bar

Congrats you have applied the breadcrumbs clone in your Windows XP.

Enjoy!!!!
Most of us are familiar with many softwares that run only for a specified period of time in the trial mode.Once the trial period is expired these softwares stop functioning and demand for a purchase.But there is a way to run the softwares and make them function beyond the trial period.Isn’t this interesting?
Before we perforn this trick, we have to understand the functioning of these softwares.I’ll try to explain this in brief.
When these softwares are installed for the first time, they make an entry into the Windows Registry with the details such as Installed Date and Time, installed path etc.After installation every time you run the software, it compares the current system date and time with the installed date and time.So, with this it can make out whether the trial period is expired or not.
So with this being the case, just manually changing the system date to an earlier date will not solve the problem.For this purpose there is a small Tool known as RunAsDate.
RunAsDate is a small utility that allows you to run a program in the date and time that you specify. This utility doesn’t change the current system date, but it only injects the date/time that you specify into the desired application.
RunAsDate intercepts the kernel API calls that returns the current date and time (GetSystemTime, GetLocalTime, GetSystemTimeAsFileTime), and replaces the current date/time with the date/time that you specify.It works with Windows 2000, XP, 2003 and Vista.
NOTE: FOLLOW THESE TIPS CAREFULLY
You have to follow these tips carefully to successfully hack a software and make it run in it’s trial mode forever.
1. Note down the date and time, when you install the software for the first time.
2. Once the trial period expires, you must always run the software using RunAsDate.
3. After the trial period is expired, do not run the software(program) directly.If you run the software directly even once, this hack may no longer work.
4. It is better and safe to inject the date of the last day in the trial period.
For example, if the trial period expires on jan 30 2009, always inject the date as jan 29 2009 in the RunAsDate.
Enjoy!!!
Hiding and storing your files in jpg image is an efficient way of data protection as we all know.This post is to inform and share with everyone over here this method of hiding files in a jpg image. Just follow the steps given below and I am
sure that this trick will work.
Requirement:
1. Must have a .zip or .rar compressor.
Steps:
1. Save the picture of choice to your desktop.
2. Make a new .rar or .zip folder on your desktop.
3. Add the files you want to hide into the .zip or .rar
4. Click start menu, run, cmd.
5. In Command Prompt type cd "desktop" with the quotation marks.
6. Now type in copy /b picturename.jpg + foldername.rar outputfilename.jpg
( If you use .zip then: copy /b picturename.jpg + foldername.zip outputfilename.jpg)
7. Now there should be the outputed file name with a .jpg extension on the desktop.
( Do not close Command Prompt just yet )
8. Double click it to open the picture and check it out.
9. When your done looking, and want to view the hidden files
Type: ren outputfilename.jpg outputfilename.rar or zip
Enjoy!!
Mozilla Firefox

is blazingly fast,yet it has been facing stiff competition from Google Chrome in terms of speed.Yes, Firefox is already pretty damn fast but did you know that you can tweak it and improve the speed even more? That's the beauty of this program being open source

.
Here's what you do:
In the URL bar, type “about:config” and press enter. This will bring up the configuration “menu” where you can change the parameters of Firefox.
In the URL bar, type “about:config” and press enter. This will bring up the configuration “menu” where you can change the parameters of Firefox.
Note that these are what I’ve found to REALLY speed up my Firefox significantly - and these settings seem to be common among everybody else as well. But these settings are optimized for broadband connections - I mean with as much concurrent requests we’re going to open up with pipelining you’d better have a big connection.
Double Click on the following settings and put in the numbers below - for the true / false booleans - they’ll change when you double click.
browser.tabs.showSingleWindowModePrefs – true
network.http.max-connections – 48
network.http.max-connections-per-server – 16
network.http.max-persistent-connections-per-proxy – 8
network.http.max-persistent-connections-per-server – 4
network.http.pipelining – true
network.http.pipelining.maxrequests – 100
network.http.proxy.pipelining – true
network.http.request.timeout – 300
One more thing… Right-click somewhere on that screen and add a NEW -> Integer. Name it “nglayout.initialpaint.delay” and set its value to “0”. This value is the amount of time the browser waits before it acts on information it receives. Since you’re broadband - it shouldn’t have to wait.
Now you should notice you’re loading pages MUCH faster now!
Usually we have the habit of using Windows key for popping up the start panel in Window.I felt clunked whenever I hit the Windows key (another windows habit of bringing Start Menu) to bring the Ubuntu Panel at the top of screen as nothing happened at that time.
the Windows key (another windows habit of bringing Start Menu) to bring the Ubuntu Panel at the top of screen as nothing happened at that time.
 the Windows key (another windows habit of bringing Start Menu) to bring the Ubuntu Panel at the top of screen as nothing happened at that time.
the Windows key (another windows habit of bringing Start Menu) to bring the Ubuntu Panel at the top of screen as nothing happened at that time.Ubuntu Panel is a dropdown menu which is used to launch applications, which is quite similar to the way Windows has the start menu. However If you are a windows user new to Ubuntu, you might want to have the windows key launch the applications menu. Thankfully this is an easy thing to do in Ubuntu.
Go to the System \ Preferenc \Keyborad Shortcuts menu item:
Scroll down till you see the “Show the panel menu” item,click in the Shortcut column, and when it changes to “New accelerator…”, hit the Windows Key. Close all windows and you’re done!
Now whenever you will hit the windows key (intentionally/unintentionally/for God’s sake :P) , the application menu will pop up and you can navigate into it using the arrow keys.








