Most of us own more than one email account say for example, one from Gmail, one from Yahoo and one from Hotmail. If you are tired of logging into multiple accounts to check your inbox or to send emails, I have a solution here.
Gmail has an option to integrate multiple email accounts (email addresses) into a single Gmail account. Once you integrate multiple email addresses into your Gmail account, you can use the same account to send emails from different addresses and receive emails for different addresses. Let’s take a simple example
Suppose you have three email addressess (email accounts)
1.ABC@gmail.com
2. ABC@yahoo.com
3. ABC@hotmail.com
You can integrate the emails ABC@yahoo.com and ABC@hotmail.com to ABC@gmail.com and operate all the three accounts from your single gmail account. Here is a step-by-step procedure to do this.
1. Login to your gmail account.
2. Click on Settings at the top right corner.
3. Under Settings, click on Accounts tab.
4. Now you’ll see the first option “Send mail as:“
5. Under this option, click on Add another email address you own
6. Now a small new window will pop-up asking you to enter the details of your new email address.
7. Here you can enter any name and any email address. The email address need not belong to gmail only. You can enter your yahoo, hotmail or any other valid email address.
8. A Verification email will be sent to the address that you specify. Once you verify that you own the email address, it will be integrated to your Gmail account.
Now when you compose a new email, you’ll see an option to select from multiple address to send the mail. Also you’ll receive the incoming mails for multiple addresses to a single mailbox. I hope this will benefit you.
Before you leave, I should also tell you one good advantage of this. According to Gmail privacy policy, they will not send the user’s IP address in the outgoing emails. That means when you send an email from your Gmail account , the receiver will not be able to find out your IP address. But you don’t have this advantage in Yahoo or other email providers.
I really liked the breadcrumbs system in Vista address bar and wanted to add it in XP .I found a great program using which you can get Vista Breadcrumb’s address bar in Windows XP.
This application should be really helpful for those of you that aren't ready to switch to Windows Vista yet, but want to get some of the new features.

What you need -
- Windows XP with .Net Framework 2.0 or higher
- QT AddressBar
- Free time :P
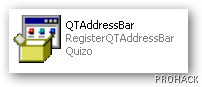
As application launches,Select the Install option, and then click the Next button to register the component with Windows.

The program may ask you to restart your system or to Log off and then login again. Here is a neat trick. Go to task manager,and restart explorer.exe by ending it first and then running it again by selecting File \ New Task option once you kill the process.This will save you from Log on-Log Off and restart headaches.Actually it just refreshes the explorer shell to check and apply new components.
Once you have restarted the explorer,you can now right-click on the toolbars area and do these two actions:
- Deselect Address Bar
- Select QT Breadcrumbs Address Bar

Congrats you have applied the breadcrumbs clone in your Windows XP.

Enjoy!!!!
Most of us are familiar with many softwares that run only for a specified period of time in the trial mode.Once the trial period is expired these softwares stop functioning and demand for a purchase.But there is a way to run the softwares and make them function beyond the trial period.Isn’t this interesting?
Before we perforn this trick, we have to understand the functioning of these softwares.I’ll try to explain this in brief.
When these softwares are installed for the first time, they make an entry into the Windows Registry with the details such as Installed Date and Time, installed path etc.After installation every time you run the software, it compares the current system date and time with the installed date and time.So, with this it can make out whether the trial period is expired or not.
So with this being the case, just manually changing the system date to an earlier date will not solve the problem.For this purpose there is a small Tool known as RunAsDate.
RunAsDate is a small utility that allows you to run a program in the date and time that you specify. This utility doesn’t change the current system date, but it only injects the date/time that you specify into the desired application.
RunAsDate intercepts the kernel API calls that returns the current date and time (GetSystemTime, GetLocalTime, GetSystemTimeAsFileTime), and replaces the current date/time with the date/time that you specify.It works with Windows 2000, XP, 2003 and Vista.
NOTE: FOLLOW THESE TIPS CAREFULLY
You have to follow these tips carefully to successfully hack a software and make it run in it’s trial mode forever.
1. Note down the date and time, when you install the software for the first time.
2. Once the trial period expires, you must always run the software using RunAsDate.
3. After the trial period is expired, do not run the software(program) directly.If you run the software directly even once, this hack may no longer work.
4. It is better and safe to inject the date of the last day in the trial period.
For example, if the trial period expires on jan 30 2009, always inject the date as jan 29 2009 in the RunAsDate.
Enjoy!!!
Hiding and storing your files in jpg image is an efficient way of data protection as we all know.This post is to inform and share with everyone over here this method of hiding files in a jpg image. Just follow the steps given below and I am
sure that this trick will work.
Requirement:
1. Must have a .zip or .rar compressor.
Steps:
1. Save the picture of choice to your desktop.
2. Make a new .rar or .zip folder on your desktop.
3. Add the files you want to hide into the .zip or .rar
4. Click start menu, run, cmd.
5. In Command Prompt type cd "desktop" with the quotation marks.
6. Now type in copy /b picturename.jpg + foldername.rar outputfilename.jpg
( If you use .zip then: copy /b picturename.jpg + foldername.zip outputfilename.jpg)
7. Now there should be the outputed file name with a .jpg extension on the desktop.
( Do not close Command Prompt just yet )
8. Double click it to open the picture and check it out.
9. When your done looking, and want to view the hidden files
Type: ren outputfilename.jpg outputfilename.rar or zip
Enjoy!!
Mozilla Firefox

is blazingly fast,yet it has been facing stiff competition from Google Chrome in terms of speed.Yes, Firefox is already pretty damn fast but did you know that you can tweak it and improve the speed even more? That's the beauty of this program being open source

.


Here's what you do:
In the URL bar, type “about:config” and press enter. This will bring up the configuration “menu” where you can change the parameters of Firefox.
In the URL bar, type “about:config” and press enter. This will bring up the configuration “menu” where you can change the parameters of Firefox.
Note that these are what I’ve found to REALLY speed up my Firefox significantly - and these settings seem to be common among everybody else as well. But these settings are optimized for broadband connections - I mean with as much concurrent requests we’re going to open up with pipelining you’d better have a big connection.
Double Click on the following settings and put in the numbers below - for the true / false booleans - they’ll change when you double click.
browser.tabs.showSingleWindowModePrefs – true
network.http.max-connections – 48
network.http.max-connections-per-server – 16
network.http.max-persistent-connections-per-proxy – 8
network.http.max-persistent-connections-per-server – 4
network.http.pipelining – true
network.http.pipelining.maxrequests – 100
network.http.proxy.pipelining – true
network.http.request.timeout – 300
One more thing… Right-click somewhere on that screen and add a NEW -> Integer. Name it “nglayout.initialpaint.delay” and set its value to “0”. This value is the amount of time the browser waits before it acts on information it receives. Since you’re broadband - it shouldn’t have to wait.
Now you should notice you’re loading pages MUCH faster now!
Usually we have the habit of using Windows key for popping up the start panel in Window.I felt clunked whenever I hit the Windows key (another windows habit of bringing Start Menu) to bring the Ubuntu Panel at the top of screen as nothing happened at that time.
the Windows key (another windows habit of bringing Start Menu) to bring the Ubuntu Panel at the top of screen as nothing happened at that time.
 the Windows key (another windows habit of bringing Start Menu) to bring the Ubuntu Panel at the top of screen as nothing happened at that time.
the Windows key (another windows habit of bringing Start Menu) to bring the Ubuntu Panel at the top of screen as nothing happened at that time.Ubuntu Panel is a dropdown menu which is used to launch applications, which is quite similar to the way Windows has the start menu. However If you are a windows user new to Ubuntu, you might want to have the windows key launch the applications menu. Thankfully this is an easy thing to do in Ubuntu.
Go to the System \ Preferenc \Keyborad Shortcuts menu item:
Scroll down till you see the “Show the panel menu” item,click in the Shortcut column, and when it changes to “New accelerator…”, hit the Windows Key. Close all windows and you’re done!
Now whenever you will hit the windows key (intentionally/unintentionally/for God’s sake :P) , the application menu will pop up and you can navigate into it using the arrow keys.
Whenever I install Windows I have to search for my motherboard CD for installing drivers of sound, LAN, graphics etc and majority of times it takes hell a lot of time to search for driver CD. At least I find it very difficult to keep my CD in a safe place so that I can use it when I need it.
But what will you do if motherboard driver CD gets lost, I know you will say that you'll go to Internet and download all the desired drivers from there but for that you should know the model number also. If you have lost your motherboard CD and do not know your motherboard model number and want to download or update your drivers, here is a very good application for you.
Driver Genius :
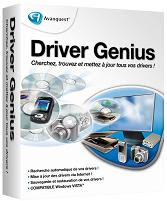
Driver Genius Professional manage your PC to get 100% up to date Drivers and optimize PC performance. Driver Genius Professional is a powerful driver manager for Windows that can backup, restore ,search and update your drivers automatically in several mouse clicks!
Yes, you can backup all your installed drivers and can restore it back when needed. Without going to any website you can easily download and install required drivers. Isn't this a useful application !!
Have a quick look at some features of this software :
But what will you do if motherboard driver CD gets lost, I know you will say that you'll go to Internet and download all the desired drivers from there but for that you should know the model number also. If you have lost your motherboard CD and do not know your motherboard model number and want to download or update your drivers, here is a very good application for you.
Driver Genius :
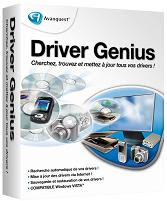
Driver Genius Professional manage your PC to get 100% up to date Drivers and optimize PC performance. Driver Genius Professional is a powerful driver manager for Windows that can backup, restore ,search and update your drivers automatically in several mouse clicks!
Yes, you can backup all your installed drivers and can restore it back when needed. Without going to any website you can easily download and install required drivers. Isn't this a useful application !!
Have a quick look at some features of this software :
- Quickly backup device drivers for your computer.
- Backup your drivers to a ZIP or EXE self-extracting file.
- Clone your drivers to an auto-setup package.
- Wizard mode allow you step by step backup or restore your drivers.
- Get detailed information about your installed devices.
- Search for drivers for non-Internet connected computer.
- Easy to get the most recent drivers for your computer.
- Search all available drivers update by one click.
- Live update your drivers information database online.
One of the ways by which a virus can infect your PC is through USB/Pen drives. Common viruses such as ’Ravmon’ , ‘New Folder.exe’, ‘Orkut is banned’ etc are spreading through USB drives. Most anti virus programs are unable to detect them and even if they do, in most cases they are unable to delete the file, only quarantine it. Here are the things which you can do if you want to remove such viruses from your USB Drive
Whenever you plug a USB drive in your system, a window will appear similar to the one shown below
Don’t click on Ok , just choose ‘Cancel’. Open the Command Prompt by typing ‘cmd‘ in the run box. In the command prompt type the drive letter: and press enter . Now type dir /w/a and press enter.
This will display a list of the files in the pen drive. Check whether the following files are there or not
- Autorun.inf
- Ravmon.exe
- New Folder.exe
- svchost.exe
- Heap41a
- or any other exe file which may be suspicious.
If any of the above files are there, then probably the USB drive is infected. In command prompt type attrib -r -a -s -h *.* and press enter. This will remove the Read Only, Archive, System and hidden file attribute from all the files. Now just delete the files using the command del filename. example del Ravmon.exe. Delete all the files that are suspicious. To be on a safer side, just scan the USB drive with an anti virus program to check whether it is free of virus or not. Now remove the drive and plug it again. In most of the cases, the real culprit turns out to be the “Autorun.inf” file which mostly gets executed when someone clicks Ok in the dialog window which appears above. Thus the infections can spread
Security Tip
Disable the Autoplay feature of USB drives. If you disable the Autoplay feature of USB drives, then there are lesser chances of the virus spreading. A tool which can perform such a function is Tweak UI. Download it from here install it.
Run the program. Now you can disable the Autoplay feature of the removable drives as shown above. By following the above steps, you can keep your USB drives clean.
In this post I will tell you about how the domain names are hacked and how they can be protected. The act of hacking domain names is commonly known as Domain Hijacking. For most of you, the term “domain hijacking” may seem to be like an alien. So let me first tell you what domain hijacking is all about.
Domain hijacking is a process by which Internet Domain Names are stolen from it’s legitimate owners. Domain hijacking is also known as domain theft. Before we can proceed to know how to hijack domain names, it is necessary to understand how the domain names operate and how they get associated with a particular web server (website).
The operation of domain name is as follows
Any website say for example gohacking.com consists of two parts. The domain name (gohacking.com) and the web hosting server where the files of the website are actually hosted. In reality, the domain name and the web hosting server (web server) are two different parts and hence they must be integrated before a website can operate successfully. The integration of domain name with the web hosting server is done as follows.
1. After registering a new domain name, we get a control panel where in we can have a full control of the domain.
2. From this domain control panel, we point our domain name to the web server where the website’s files are actually hosted.
For a clear understanding let me take up a small example.
John registers a new domain “abc.com” from an X domain registration company. He also purchases a hosting plan from Y hosting company. He uploads all of his files (.html, .php, javascripts etc.) to his web server (at Y). From the domain control panel (of X) he configures his domain name “abc.com” to point to his web server (of Y). Now whenever an Internet user types “abc.com”, the domain name “abc.com” is resolved to the target web server and the web page is displayed. This is how a website actually works.
What happens when a domain is hijacked
Now let’s see what happens when a domain name is hijacked. To hijack a domain name you just need to get access to the domain control panel and point the domain name to some other web server other than the original one. So to hijack a domain you need not gain access to the target web server.
For example, a hacker gets access to the domain control panel of “abc.com”. From here the hacker re-configures the domain name to point it to some other web server (Z). Now whenever an Internet user tries to access “abc.com” he is taken to the hacker’s website (Z) and not to John’s original site (Y).
In this case the John’s domain name (abc.com) is said to be hijacked.
How the domain names are hijacked
To hijack a domain name, it’s necessary to gain access to the domain control panel of the target domain. For this you need the following ingredients
1. The domain registrar name for the target domain.
2. The administrative email address associated with the target domain.
These information can be obtained by accessing the WHOIS data of the target domain. To get access the WHOIS data, goto whois.domaintools.com, enter the target domain name and click on Lookup. Once the whois data is loaded, scroll down and you’ll see Whois Record. Under this you’ll get the “Administrative contact email address”.
To get the domain registrar name, look for something like this under the Whois Record. “Registration Service Provided By: XYZ Company”. Here XYZ Company is the domain registrar. In case if you don’t find this, then scroll up and you’ll see ICANN Registrar under the “Registry Data”. In this case, the ICANN registrar is the actual domain registrar.
The administrative email address associated with the domain is the backdoor to hijack the domain name. It is the key to unlock the domain control panel. So to take full control of the domain, the hacker will hack the administrative email associated with it. Email hacking has been discussed in my previous post how to hack an email account.
Once the hacker take full control of this email account, he will visit the domain registrar’s website and click on forgot password in the login page. There he will be asked to enter either the domain name or the administrative email address to initiate the password reset process. Once this is done all the details to reset the password will be sent to the administrative email address. Since the hacker has the access to this email account he can easily reset the password of domain control panel. After resetting the password, he logs into the control panel with the new password and from there he can hijack the domain within minutes.
How to protect the domain name from being hijacked
The best way to protect the domain name is to protect the administrative email account associated with the domain. If you loose this email account, you loose your domain. So refer my previous post on how to protect your email account from being hacked. Another best way to protect your domain is to go for private domain registration. When you register a domain name using the private registration option, all your personal details such as your name, address, phone and administrative email address are hidden from the public. So when a hacker performs a WHOIS lookup for you domain name, he will not be able to find your name, phone and administrative email address. So the private registration provides an extra security and protects your privacy. Private domain registration costs a bit extra amount but is really worth for it’s advantages. Every domain registrar provides an option to go for private registration, so when you purchase a new domain make sure that you select the private registration option.
WARNING: Please Backup your registry before attemting this hack.Changes to registry may lead to system failure.
The following registry hack enables us to disable the Task Manager.Here is a step by step procedure to disable Windows task manager.
Step1: Goto start>run and type “regedit” in the run.
Step2: In the registry navigate to
HKEY_CURRENT_USER\Software\Microsoft\ Windows\CurrentVersion\Policies\System
Value Name: DisableTaskMgr
Data Type: REG_DWORD (DWORD Value)
Value Data: (0 = default, 1 = disable Task Manager)
Step 3: Then navigate to
HKEY_LOCAL_MACHINE\Software\Microsoft\ Windows\CurrentVersion\Policies\System
Value Name: DisableTaskMgr
Data Type: REG_DWORD (DWORD Value)
Value Data: (0 = default, 1 = disable Task Manager)
The following registry hack enables us to disable the Task Manager.Here is a step by step procedure to disable Windows task manager.
Step1: Goto start>run and type “regedit” in the run.
Step2: In the registry navigate to
HKEY_CURRENT_USER\Software\Microsoft\ Windows\CurrentVersion\Policies\System
Value Name: DisableTaskMgr
Data Type: REG_DWORD (DWORD Value)
Value Data: (0 = default, 1 = disable Task Manager)
Step 3: Then navigate to
HKEY_LOCAL_MACHINE\Software\Microsoft\ Windows\CurrentVersion\Policies\System
Value Name: DisableTaskMgr
Data Type: REG_DWORD (DWORD Value)
Value Data: (0 = default, 1 = disable Task Manager)
THIS NETBIOS HACKING GUIDE WILL TELL YOU ABOUT HACKING REMOTE COMPUTER AND GAINING ACCESS TO IT’S HARD-DISK OR PRINTER.NETBIOS HACK IS THE EASIEST WAY TO BREAK INTO A REMOTE COMPUTER.
STEP-BY-STEP NETBIOS HACKING PROCEDURE
1.Open command prompt
2. In the command prompt use the “net view” command
( OR YOU CAN ALSO USE “NB Scanner” OPTION IN “IP-TOOLS” SOFTWARE BY ENTERING RANGE OF IP ADDRESSS.BY THIS METHOD YOU CAN SCAN NUMBER OF COMPUTERS AT A TIME).
Example: C:\>net view \\219.64.55.112
The above is an example for operation using command prompt.”net view” is one of the netbios command to view the shared resources of the remote computer.Here “219.64.55.112″ is an IP address of remote computer that is to be hacked through Netbios.You have to substitute a vlaid IP address in it’s place.If succeeded a list of HARD-DISK DRIVES & PRINTERS are shown.If not an error message is displayed. So repeat the procedure 2 with a different IP address.
3. After succeeding, use the “net use” command in the command prompt.The “net use” is another netbios command which makes it possible to hack remote drives or printers.
180.149.217.137
Example-1:
C:\>net use D: \\219.64.55.112\F
Example-2:
C:\>net use G: \\219.64.55.112\SharedDocs
Example-3:
C:\>net use I: \\219.64.55.112\Myprint
NOTE: In Examples 1,2 & 3, D:,G: & I: are the Network Drive Names that are to be created on your computer to access remote computer’s hard-disk.
NOTE: GIVE DRIVE NAMES THAT ARE NOT USED BY ANY OTHER DRIVES INCLUDING HARD-DISK DRIVES,FLOPPY DRIVES AND ROM-DRIVES ON YOUR COMPUTER.THAT IS IF YOU HAVE C: & D: AS HARD DIRVES, A: AS FLOPPY DIVE AND E: AS CD-DRIVE, GIVE F: AS YOUR SHARED DRIVE IN THE COMMAND PROMPT
F:,”SharedDocs” are the names of remote computer’s hard-disk’s drives that you want to hack. “Myprint” is the name of remote computer’s printer.These are displayed after giving “net use” command. “219.64.55.112″ is the IP address of remote computer that you want to hack.
4. After succeeding your computer will give a message that “The command completed successfully“. Once you get the above message you are only one step away from hacking the computer.
Now open “My Computer” you will see a new “Hard-Disk drive”(Shared) with the specified name.You can open it and access remote computer’s Hard-Drive.You can copy files,music,folders etc. from victim’s hard-drive.You can delete/modify data on victim’s hard-drive only if WRITE-ACCESS is enabled on victim’s system.You can access files\folders quickly through “Command Prompt”.
NOTE: If Remote Computer’s Firewall Is Enabled Your Computer Will Not Succeed In Gaining Access To Remote Computer Through Netbios.That is Netbios Hacking Is Not Possible In This Situation.(An Error Message Is Displayed).So Repeat The Procedure 2,3 With Different IP Address.
Enjoy!!!
STEP-BY-STEP NETBIOS HACKING PROCEDURE
1.Open command prompt
2. In the command prompt use the “net view” command
( OR YOU CAN ALSO USE “NB Scanner” OPTION IN “IP-TOOLS” SOFTWARE BY ENTERING RANGE OF IP ADDRESSS.BY THIS METHOD YOU CAN SCAN NUMBER OF COMPUTERS AT A TIME).
Example: C:\>net view \\219.64.55.112
The above is an example for operation using command prompt.”net view” is one of the netbios command to view the shared resources of the remote computer.Here “219.64.55.112″ is an IP address of remote computer that is to be hacked through Netbios.You have to substitute a vlaid IP address in it’s place.If succeeded a list of HARD-DISK DRIVES & PRINTERS are shown.If not an error message is displayed. So repeat the procedure 2 with a different IP address.
3. After succeeding, use the “net use” command in the command prompt.The “net use” is another netbios command which makes it possible to hack remote drives or printers.
180.149.217.137
Example-1:
C:\>net use D: \\219.64.55.112\F
Example-2:
C:\>net use G: \\219.64.55.112\SharedDocs
Example-3:
C:\>net use I: \\219.64.55.112\Myprint
NOTE: In Examples 1,2 & 3, D:,G: & I: are the Network Drive Names that are to be created on your computer to access remote computer’s hard-disk.
NOTE: GIVE DRIVE NAMES THAT ARE NOT USED BY ANY OTHER DRIVES INCLUDING HARD-DISK DRIVES,FLOPPY DRIVES AND ROM-DRIVES ON YOUR COMPUTER.THAT IS IF YOU HAVE C: & D: AS HARD DIRVES, A: AS FLOPPY DIVE AND E: AS CD-DRIVE, GIVE F: AS YOUR SHARED DRIVE IN THE COMMAND PROMPT
F:,”SharedDocs” are the names of remote computer’s hard-disk’s drives that you want to hack. “Myprint” is the name of remote computer’s printer.These are displayed after giving “net use” command. “219.64.55.112″ is the IP address of remote computer that you want to hack.
4. After succeeding your computer will give a message that “The command completed successfully“. Once you get the above message you are only one step away from hacking the computer.
Now open “My Computer” you will see a new “Hard-Disk drive”(Shared) with the specified name.You can open it and access remote computer’s Hard-Drive.You can copy files,music,folders etc. from victim’s hard-drive.You can delete/modify data on victim’s hard-drive only if WRITE-ACCESS is enabled on victim’s system.You can access files\folders quickly through “Command Prompt”.
NOTE: If Remote Computer’s Firewall Is Enabled Your Computer Will Not Succeed In Gaining Access To Remote Computer Through Netbios.That is Netbios Hacking Is Not Possible In This Situation.(An Error Message Is Displayed).So Repeat The Procedure 2,3 With Different IP Address.
Enjoy!!!
When you receive an email, you receive more than just the message. The email comes with headers that carry important information that can tell where the email was sent from and possibly who sent it. For that, you would need to find the IP address of the sender. The tutorial below can help you find the IP address of the sender. Note that this will not work if the sender uses anonymous proxy servers.
Finding IP address in Yahoo! Mail:
* In the Mail Options page, click on General Preferences
* Scroll down to Messages where you have the Headers option
* Make sure that Show all headers on incoming messages is selected
* Click on the Save button
* Go back to the mails and open that mail.
Finding IP address in Yahoo! Mail:
- Log into your Yahoo! mail with your username and password.
- Click on Inbox or whichever folder you have stored your mail.
- Open the mail.
- If you do not see the headers above the mail message, your headers are not displayed.
- To display the headers,
* In the Mail Options page, click on General Preferences
* Scroll down to Messages where you have the Headers option
* Make sure that Show all headers on incoming messages is selected
* Click on the Save button
* Go back to the mails and open that mail.
- You should see similar headers like this:Yahoo! headers : nameLook for Received: from followed by the IP address between square brackets [ ]. Here, it is 202.65.138.109.That is be the IP address of the sender!
- Track the IP address of the sender
Everybody’s favorite open-source browser, Firefox, is great right out of the box. And by adding some of the awesome extensions available out there, the browser just gets better and better.
But look under the hood, and there are a bunch of hidden (and some not-so-secret) tips and tricks available that will crank Firefox up and pimp your browser. Make it faster, cooler, more efficient. Get to be a Jedi master with the following cool Firefox tricks.
1) More screen space. Make your icons small. Go to View - Toolbars - Customize and check the “Use small icons” box.
2) Smart keywords. If there’s a search you use a lot (let’s say IMDB.com’s people search), this is an awesome tool that not many people use. Right-click on the search box, select “Add a Keyword for this search”, give the keyword a name and an easy-to-type and easy-to-remember shortcut name (let’s say “actor”) and save it. Now, when you want to do an actor search, go to Firefox’s address bar, type “actor” and the name of the actor and press return. Instant search! You can do this with any search box.
3) Keyboard shortcuts. This is where you become a real Jedi. It just takes a little while to learn these, but once you do, your browsing will be super fast. Here are some of the most common (and my personal favs):
* Spacebar (page down)
* Shift-Spacebar (page up)
* Ctrl+F (find)
* Alt-N (find next)
* Ctrl+D (bookmark page)
* Ctrl+T (new tab)
* Ctrl+K (go to search box)
* Ctrl+L (go to address bar)
* Ctrl+= (increase text size)
* Ctrl+- (decrease text size)
* Ctrl-W (close tab)
* F5 (reload)
* Alt-Home (go to home page)
4) Auto-complete. This is another keyboard shortcut, but it’s not commonly known and very useful. Go to the address bar (Control-L) and type the name of the site without the “www” or the “.com”. Let’s say “google”. Then press Control-Enter, and it will automatically fill in the “www” and the “.com” and take you there - like magic! For .net addresses, press Shift-Enter, and for .org addresses, press Control-Shift-Enter.
5) Tab navigation. Instead of using the mouse to select different tabs that you have open, use the keyboard. Here are the shortcuts:
* Ctrl+Tab (rotate forward among tabs)
* Ctrl+Shft+Tab (rotate to the previous tab)
* Ctrl+1-9 (choose a number to jump to a specific tab)
6) Mouse shortcuts. Sometimes you’re already using your mouse and it’s easier to use a mouse shortcut than to go back to the keyboard. Master these cool ones:
* Middle click on link (opens in new tab)
* Shift-scroll down (previous page)
* Shift-scroll up (next page)
* Ctrl-scroll up (decrease text size)
* Ctrl-scroll down (increase text size)
* Middle click on a tab (closes tab)
7) Delete items from address bar history. Firefox’s ability to automatically show previous URLs you’ve visited, as you type, in the address bar’s drop-down history menu is very cool. But sometimes you just don’t want those URLs to show up (I won’t ask why). Go to the address bar (Ctrl-L), start typing an address, and the drop-down menu will appear with the URLs of pages you’ve visited with those letters in them. Use the down-arrow to go down to an address you want to delete, and press the Delete key to make it disappear.
Cool User chrome. If you really want to trick out your Firefox, you’ll want to create a UserChrome.css file and customize your browser. It’s a bit complicated to get into here, but check out this tutorial.
9) Create a user.js file. Another way to customize Firefox, creating a user.js file can really speed up your browsing. You’ll need to create a text file named user.js in your profile folder (see this to find out where the profile folder is) and see this example user.js file that you can modify. Created by techlifeweb.com, this example explains some of the things you can do in its comments.
10) about :config. The true power user’s tool, about.config isn’t something to mess with if you don’t know what a setting does. You can get to the main configuration screen by putting about:config in the browser’s address bar. See Mozillazine’s about:config tips and screenshots.
11) Add a keyword for a bookmark. Go to your bookmarks much faster by giving them keywords. Right-click the bookmark and then select Properties. Put a short keyword in the keyword field, save it, and now you can type that keyword in the address bar and it will go to that bookmark.
12) Speed up Firefox. If you have a broadband connection (and most of us do), you can use pipelining to speed up your page loads. This allows Firefox to load multiple things on a page at once, instead of one at a time (by default, it’s optimized for dialup connections). Here’s how:
* Type “about :config” into the address bar and hit return. Type “network.http” in the filter field, and change the following settings (double-click on them to change them):
* Set “network.http.pipelining” to “true”
* Set “network.http.proxy.pipelining” to “true”
* Set “network.http.pipelining.maxrequests” to a number like 30. This will allow it to make 30 requests at once.
* Also, right-click anywhere and select New-> Integer. Name it “nglayout.initialpaint.delay” and set its value to “0″. This value is the amount of time the browser waits before it acts on information it receives.
13) Limit RAM usage. If Firefox takes up too much memory on your computer, you can limit the amount of RAM it is allowed to us. Again, go to about :config, filter “browser.cache” and select “browser.cache.disk.capacity”. It’s set to 50000, but you can lower it, depending on how much memory you have. Try 15000 if you have between 512MB and 1GB ram.
14) Reduce RAM usage further for when Firefox is minimized. This setting will move Firefox to your hard drive when you minimize it, taking up much less memory. And there is no noticeable difference in speed when you restore Firefox, so it’s definitely worth a go. Again, go to about :config, right-click anywhere and select New-> Boolean. Name it “config.trim_on_minimize” and set it to TRUE. You have to restart Firefox for these settings to take effect.
15) Move or remove the close tab button. Do you accidentally click on the close button of Firefox’s tabs? You can move them or remove them, again through about :config. Edit the preference for “browser.tabs.closeButtons”. Here are the meanings of each value:
* 0: Display a close button on the active tab only
* 1 Default) Display close buttons on all tabs
* 2on’t display any close buttons
* 3isplay a single close button at the end of the tab bar (Firefox 1.x behavior)
But look under the hood, and there are a bunch of hidden (and some not-so-secret) tips and tricks available that will crank Firefox up and pimp your browser. Make it faster, cooler, more efficient. Get to be a Jedi master with the following cool Firefox tricks.
1) More screen space. Make your icons small. Go to View - Toolbars - Customize and check the “Use small icons” box.
2) Smart keywords. If there’s a search you use a lot (let’s say IMDB.com’s people search), this is an awesome tool that not many people use. Right-click on the search box, select “Add a Keyword for this search”, give the keyword a name and an easy-to-type and easy-to-remember shortcut name (let’s say “actor”) and save it. Now, when you want to do an actor search, go to Firefox’s address bar, type “actor” and the name of the actor and press return. Instant search! You can do this with any search box.
3) Keyboard shortcuts. This is where you become a real Jedi. It just takes a little while to learn these, but once you do, your browsing will be super fast. Here are some of the most common (and my personal favs):
* Spacebar (page down)
* Shift-Spacebar (page up)
* Ctrl+F (find)
* Alt-N (find next)
* Ctrl+D (bookmark page)
* Ctrl+T (new tab)
* Ctrl+K (go to search box)
* Ctrl+L (go to address bar)
* Ctrl+= (increase text size)
* Ctrl+- (decrease text size)
* Ctrl-W (close tab)
* F5 (reload)
* Alt-Home (go to home page)
4) Auto-complete. This is another keyboard shortcut, but it’s not commonly known and very useful. Go to the address bar (Control-L) and type the name of the site without the “www” or the “.com”. Let’s say “google”. Then press Control-Enter, and it will automatically fill in the “www” and the “.com” and take you there - like magic! For .net addresses, press Shift-Enter, and for .org addresses, press Control-Shift-Enter.
5) Tab navigation. Instead of using the mouse to select different tabs that you have open, use the keyboard. Here are the shortcuts:
* Ctrl+Tab (rotate forward among tabs)
* Ctrl+Shft+Tab (rotate to the previous tab)
* Ctrl+1-9 (choose a number to jump to a specific tab)
6) Mouse shortcuts. Sometimes you’re already using your mouse and it’s easier to use a mouse shortcut than to go back to the keyboard. Master these cool ones:
* Middle click on link (opens in new tab)
* Shift-scroll down (previous page)
* Shift-scroll up (next page)
* Ctrl-scroll up (decrease text size)
* Ctrl-scroll down (increase text size)
* Middle click on a tab (closes tab)
7) Delete items from address bar history. Firefox’s ability to automatically show previous URLs you’ve visited, as you type, in the address bar’s drop-down history menu is very cool. But sometimes you just don’t want those URLs to show up (I won’t ask why). Go to the address bar (Ctrl-L), start typing an address, and the drop-down menu will appear with the URLs of pages you’ve visited with those letters in them. Use the down-arrow to go down to an address you want to delete, and press the Delete key to make it disappear.
Cool User chrome. If you really want to trick out your Firefox, you’ll want to create a UserChrome.css file and customize your browser. It’s a bit complicated to get into here, but check out this tutorial.
9) Create a user.js file. Another way to customize Firefox, creating a user.js file can really speed up your browsing. You’ll need to create a text file named user.js in your profile folder (see this to find out where the profile folder is) and see this example user.js file that you can modify. Created by techlifeweb.com, this example explains some of the things you can do in its comments.
10) about :config. The true power user’s tool, about.config isn’t something to mess with if you don’t know what a setting does. You can get to the main configuration screen by putting about:config in the browser’s address bar. See Mozillazine’s about:config tips and screenshots.
11) Add a keyword for a bookmark. Go to your bookmarks much faster by giving them keywords. Right-click the bookmark and then select Properties. Put a short keyword in the keyword field, save it, and now you can type that keyword in the address bar and it will go to that bookmark.
12) Speed up Firefox. If you have a broadband connection (and most of us do), you can use pipelining to speed up your page loads. This allows Firefox to load multiple things on a page at once, instead of one at a time (by default, it’s optimized for dialup connections). Here’s how:
* Type “about :config” into the address bar and hit return. Type “network.http” in the filter field, and change the following settings (double-click on them to change them):
* Set “network.http.pipelining” to “true”
* Set “network.http.proxy.pipelining” to “true”
* Set “network.http.pipelining.maxrequests” to a number like 30. This will allow it to make 30 requests at once.
* Also, right-click anywhere and select New-> Integer. Name it “nglayout.initialpaint.delay” and set its value to “0″. This value is the amount of time the browser waits before it acts on information it receives.
13) Limit RAM usage. If Firefox takes up too much memory on your computer, you can limit the amount of RAM it is allowed to us. Again, go to about :config, filter “browser.cache” and select “browser.cache.disk.capacity”. It’s set to 50000, but you can lower it, depending on how much memory you have. Try 15000 if you have between 512MB and 1GB ram.
14) Reduce RAM usage further for when Firefox is minimized. This setting will move Firefox to your hard drive when you minimize it, taking up much less memory. And there is no noticeable difference in speed when you restore Firefox, so it’s definitely worth a go. Again, go to about :config, right-click anywhere and select New-> Boolean. Name it “config.trim_on_minimize” and set it to TRUE. You have to restart Firefox for these settings to take effect.
15) Move or remove the close tab button. Do you accidentally click on the close button of Firefox’s tabs? You can move them or remove them, again through about :config. Edit the preference for “browser.tabs.closeButtons”. Here are the meanings of each value:
* 0: Display a close button on the active tab only
* 1 Default) Display close buttons on all tabs
* 2on’t display any close buttons
* 3isplay a single close button at the end of the tab bar (Firefox 1.x behavior)
Please be very careful when u press ctrl + c ..
Here is some useful information for all.
Ctrl+C may be the most important work we do everyday. But it's not a
Ctrl+very
safe thing to do. Read on to know why. What happens when you press
Ctrl+C while you are Online... We do copy various data by Ctrl + C for
pasting elsewhere.
This copied data is stored in clipboard and is accessible from the net
by a combination of Javascripts and ASP.
Just try this:
1) Copy any text by Ctrl + C
2) Click the Link: < HYPERLINK
"http://www.sourceco desworld. com/special/ clipboard. asp"
3) You will see the text you copied was accessed by this web page.
Do not keep sensitive data (like passwords, credit card numbers, PIN
etc..) in the clipboard while surfing the web. It is extremely easy to
extract the text stored in the clipboard to steal your sensitive
information.
Forward this information to as many friends as you can, to save them
from online frauds !
How this can be achieve
This is the code which does this:
For more info visit:
Here is some useful information for all.
Ctrl+C may be the most important work we do everyday. But it's not a
Ctrl+very
safe thing to do. Read on to know why. What happens when you press
Ctrl+C while you are Online... We do copy various data by Ctrl + C for
pasting elsewhere.
This copied data is stored in clipboard and is accessible from the net
by a combination of Javascripts and ASP.
Just try this:
1) Copy any text by Ctrl + C
2) Click the Link: < HYPERLINK
"http://www.sourceco desworld. com/special/ clipboard. asp"
3) You will see the text you copied was accessed by this web page.
Do not keep sensitive data (like passwords, credit card numbers, PIN
etc..) in the clipboard while surfing the web. It is extremely easy to
extract the text stored in the clipboard to steal your sensitive
information.
Forward this information to as many friends as you can, to save them
from online frauds !
How this can be achieve
This is the code which does this:
For more info visit:
- CRACKERS.SYNTHASITE. COM
- MADYONES.BLOGSPOT . COM
- For REMOVE SPACE ( . ) THEN OPEN














